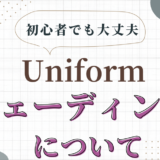今回はiPad用3DCGアプリ『Uniform – 3D Editor』でのUV展開の方法について学んでいきましょう!
モデリングが完了した後、テクスチャ作成に入る前にまずUV展開をする必要があります。是非この記事を参考にしてください!
『Uniform – 3D Editor』についての概要をまず知りたい方は以下の記事を見てみてください。非常に面白いiPad用アプリになっていますよ!
この記事で学ぶことは以下のことです。
・シームの入れ方
・UV展開の方法
それではどうぞ!
まずUV展開についてですが、そもそもなぜUV展開が必要なのかというと、「テクスチャを綺麗に貼り付けるため」です。
例えば3Dモデルといった立体の状態のままでペイントしていくと、色の境目を綺麗に塗ることが難しいですし、
何か文字を描くにしても、弯曲している部分に正確に意図した文字を書くのは、これもまた難しい作業になります。
そこで3Dという立体を2Dの平面に変換するのが、UV展開という作業になります。
これを行うことで、平面に絵を描くようにペイントできるようになるため、テクスチャを綺麗に作成することができます。
説明のためにキューブの一面を内側に押出したモデルを作成しました。
こちらのモデルの作成方法は押出とインセットを使用しています。
押出とインセットについて復習したい方は以下の記事からどうぞ。
ではUV展開の前準備として「シーム」を入れていきます。
シームとは繋ぎ目のことで、この繋ぎ目に沿って3Dモデルを平面に展開することができます。
今回は内側の一面と底面の一面の2か所とそれ以外の側面を2つに分けた合計4つに展開していきましょう。
「Graph」-「Editmesh」-「Mark Seam」を選択します。
この状態で任意の位置の線をなぞっていきます。
すると赤い線になり、この線がこの立体の繋ぎ目で、シームと呼ばれるものになります。
動画のようにシームを入れたらUV展開していきましょう。
それではUV展開する方法について解説します。
「Surface」-「Detail Size」を選択し、ペンをドラッグしてメッシュの詳細サイズを決めます。
次に「Surface」-「Rebuild」を選択し、ペンをドラッグして詳細サイズを適用します。
これで以下の画像のような、モデルが展開された2Dの平面が表示されればUV展開の完了です。ここまでできればテクスチャを作成していく作業に移ることが出来ます。

ちなみに「Surface」-「Detail Size」や「Rebuild」については以下の記事でも紹介していますので、参考にしてください。
この記事では『Uniform – 3D Editor』のUV展開の方法についてご紹介しました。
詳細なテクスチャを作成する前に必要になる工程ですので、覚えておきましょう!
その他「Uniform」の操作方法や機能もたくさん紹介しているので、ぜひ確認してみてください!