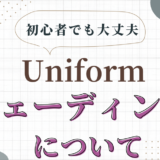今回はiPad用3DCGアプリ『Uniform – 3D Editor』でのペイントの方法について学んでいきましょう!
テクスチャの作成は自分の作り上げたいものに近づく瞬間で楽しい作業ですね。基本的に自由にペイントしていって全然問題ないですが、効率的に作業が出来る方法もご紹介しますので、是非参考にしてください!
『Uniform – 3D Editor』についての概要をまず知りたい方は以下の記事を見てみてください。非常に面白いiPad用アプリになっていますよ!
この記事で学ぶことは以下のことです。
・塗りつぶしの方法
・ブラシペイントの方法
・リファレンス色の活用
それではどうぞ!
目次 閉じる
まずテクスチャの作成の説明をするために、Low PolyのCubeを生成します。
ペイントするにはUV展開という、「3Dのモデルから2Dの平面に変換」を行うと、綺麗にペイントすることが出来ますので、ローポリCubeもUV展開を行います。
ちなみにCubeやSphere等の用意されているオブジェクトには、初めからシームが入っていますのでシームを入れる作業は飛ばして、UV展開することが出来ます。
UV展開については下記記事を参考にしてみてください。
ではこの立方体を使って塗りつぶしの方法を説明します。
右下の「Layers」を開き、「Add Layer」-「Fill Color」を追加します。
上のFill Colorの色を変えると、Cubeがその色に塗りつぶしされます。
ここで色が変わらない方はシェーディングを切り替えてください。
シェーディングについては下記記事を参考にしてください。
(PhotoShop等のペイントソフトを使用したことある方は馴染みがあると思いますが、Add layerで追加していくレイヤーの構造は、上にあるレイヤー程オブジェクトの再表面に描画されます。
これが色の塗りつぶし方法になります。
次にこの水色の立方体に点を描いていきましょう。
まずは左下ツールから「Surface」-「Color」-「Paint」を選択します。
右下「Layers」を開き、今度は「Canvas」を追加します。
これでPaintのColorを変えてペンで描画すると、Cubeにペイントすることができます。
しかしこの方法では後から描画した色の変更ができません。
そこで、次のレイヤーマスクを使った描画方法がおすすめの方法になります。
Canvasレイヤーは削除し、「Fill Color」を追加し色を赤色にします。これで水色の上に赤色が重ね塗りされました。
青色になっているレイヤーが今選択しているレイヤーを表していますが、こちらをもう一度タップします。
すると今度はレイヤーがオレンジ色に変わりました。この状態がマスク状態になります。
マスクとはレイヤー内の描画を一部非表示にできる機能になります。こちらを使ってペイントしていきましょう。
「Invert Mask」をタップします。すると赤色が消え、水色になりました。
この状態で白色で描画すると、描いた部分が赤色で表示されます。
また、黒色に変更して描画することで、赤色を消すことが出来ます。
こうして描いたペイント色は、レイヤーの「Fill Color」を変更することで、いつでも好きな色に変えることができます。
これがレイヤーマスクを使った描画方法になります。
後から色を変えることが出来るとても便利な方法なので、基本的にはこちらの方法でペイントするようにしましょう。
右下の「References」を開くと、ここにColorを登録することができます。
ここに色を登録しておくことで、その色をすぐに呼び出すことが出来ます。
「Layers」を開き、「Add Layer」から「Reference Fill Color」を追加します。
このレイヤーの「Color Reference」から先ほど登録した色を選択することができます。
また通常のFill Colorレイヤーと同じように作業することができるので、レイヤーマスクを使用した描画もできます。
この記事では『Uniform – 3D Editor』のペイントの方法についてご紹介しました。
リファレンスカラーを利用すると作業効率も上がりますので、是非使っていきましょう!
その他「Uniform」の操作方法や機能もたくさん紹介しているので、ぜひ確認してみてください!