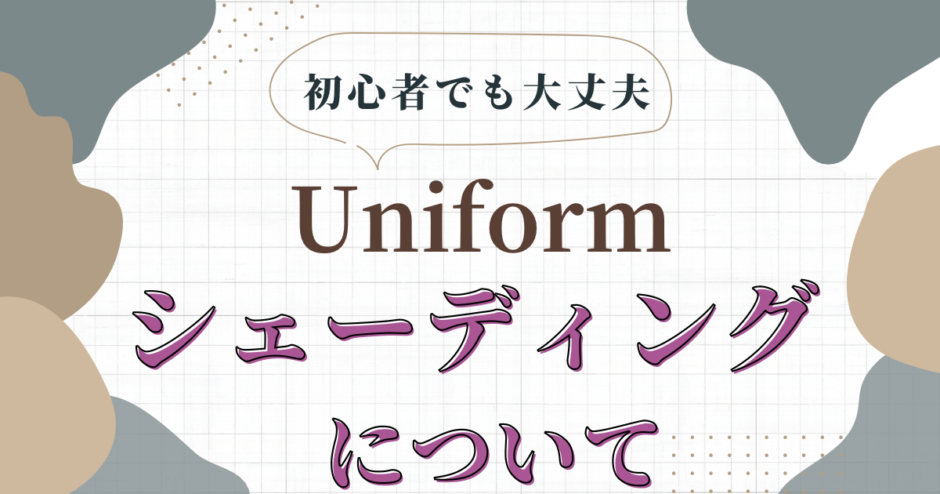今回はiPad用3DCGアプリ『Uniform – 3D Editor』のシェーディングについて学んでいきましょう!
シェーディングは作業中に今のモデルがどのような色で、ライトを追加した時にどのように見えるのか等、最終的な見え方に大きく関わってきますので、適宜シェーディングを切り替えて作業を進めていくことが大事になってきます。
是非この記事でシェーディングについて学んでいきましょう!
『Uniform – 3D Editor』についての概要をまず知りたい方は以下の記事を見てみてください。非常に面白いiPad用アプリになっていますよ!
この記事で学ぶことは以下のことです。
・シェーディングの切り替え方
・シェーディングの種類
それではどうぞ!
目次 閉じる
まずシェーディングについて、どういった時に切り替えるのか説明します。
例えば赤色に塗っているモデルがあるとします。このモデルの側に青色のライトを配置するとします。
このような時に最終的な見え方はどうなっているのかを確認するために、シェーディングを切り替えます。
切り替えることで最終的な見え方は赤色と青色が混ざって、紫色っぽく見えていることが確認できるということになります。
では早速シェーディングの切り替え方についてみていきましょう!
説明のために赤色に塗った球体を作成し、球体の近くに青色のポイントライトも配置しています。
では切り替え方ですが、左上の艶のある球体マークを押しながら、ペンでドラッグします。
すると白い正方形が表示されます。
その枠内がシェーディングの切り替え領域になっており、ペン先の赤丸を動かして調整することが出来ます。
このようにシェーディングを切り替えることが出来ます。
では次にシェーディングの種類についてみていきましょう!
シェーディングの種類は以下の4つになり、先ほどの白い正方形の各位置によって決まっています。
・ソリッドモード(正方形の左下)
色もライトの影響もないメッシュのみの状態。モデリング時に適している

・マテリアルモード(正方形の右下)
モデルの色のみが描画される。正確なマテリアルを確認する時に適している

・ライティングモード(正方形の左上)
ライトのみ描画される。ライトの位置や影響範囲を確認する時に適している

・レンダリングモード(正方形の右上)
マテリアルもライトも反映された最終的な見え方。作品の最終的な見栄えを確認する時に適している

実際に赤色に塗った球体の近くに青色のライトを配置したもので説明すると以下のようになります。
ソリッドモード:メッシュのみでグレーの球体が表示される
マテリアルモード:球体の赤色のみ表示される
ライティングモード:青色のライトのみが表示される
レンダリングモード:球体の赤色とライトの青色が混ざって、紫色が表示される
また白い正方形の中でシェーディングモードを切り替えることが出来るので、例えば正方形の中心にすると、4つのモードの中間といった微妙な調整をすることもできます。
この記事では『Uniform – 3D Editor』のシェーディングについてご紹介しました。
モデリングやペイント等、各作業で確認することが異なりますので、最適なシェーディングに切り替えて作業を行うようにしていきましょう!
その他「Uniform」の操作方法や機能もたくさん紹介しているので、ぜひ確認してみてください!